Step 3: Create Group: ADMIN, user: admin, Setting CLI
Phong Nguyen
Create Group: ADMIN, user: admin, Setting CLI
NỘI DUNG
- Create Group
- Create User
- Create Credential
- AWS configure
Giới thiệu
Ở bài này, chúng ta sẽ tạo một group ADMIN có quyền AdministratorAccess (full quyền) và 1 user: admin thuộc group ADMIN.
Để access trên Console thì cần user + password và MFA (optional). Nhưng nếu access đến các resource AWS thông qua CLI (Command Line Interface) hoặc SDK (sử dụng thư viện của các ngôn ngữ lập trình như: Python, Java, Javascript, php, v.v) thì chúng ta cần Credential (Access key và Secret Key).
Mình sẽ hướng dẫn các bạn tạo Credential, Download và Install CLI, AWS configure và test kết nối.
1. Create Group
- Login bằng root user vào Console, Access đến service IAM

- Tại menu
User groupschọnCreate group
- Điền tên group:
ADMIN
- Scroll xuống một chút sẽ thấy mục Attach permissions policies - Optional
- Search
AdministratorAccessvà check vào checkbox - Click
Create group

2. Create User
Fill các thông tin như hình bên dưới. Điền password cho
adminLưu ý password:
- Must be at least 8 characters long
- Must include at least three of the following mix of character types: uppercase letters (A-Z), lowercase letters (a-z), numbers (0-9), and symbols ! @ # $ % ^ & * ( ) _ + - (hyphen) = [ ] | '
Tại mục Set permissions check vào group ADMIN
Nhớ download thông tin user vừa tạo về máy phòng trường hợp quên password đã đặt lúc nãy.
Bổ sung:
Sau khi download xong thì Return to user list
Logout root user và thử login bằng user
adminvừa tạo.Login URL có trong file csv
Nếu lỡ không download file csv thì phải nhập thông tin Account ID hoặc alias (đã setting ở Step 2: The first setting)
Sau khi đăng nhập thành công thì xác nhận user
admincũng đã xem được thông tin Billing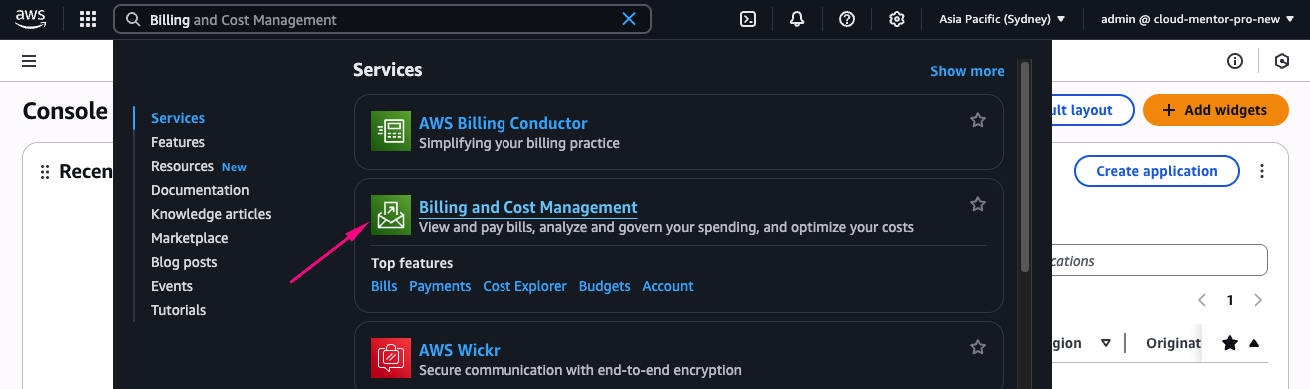
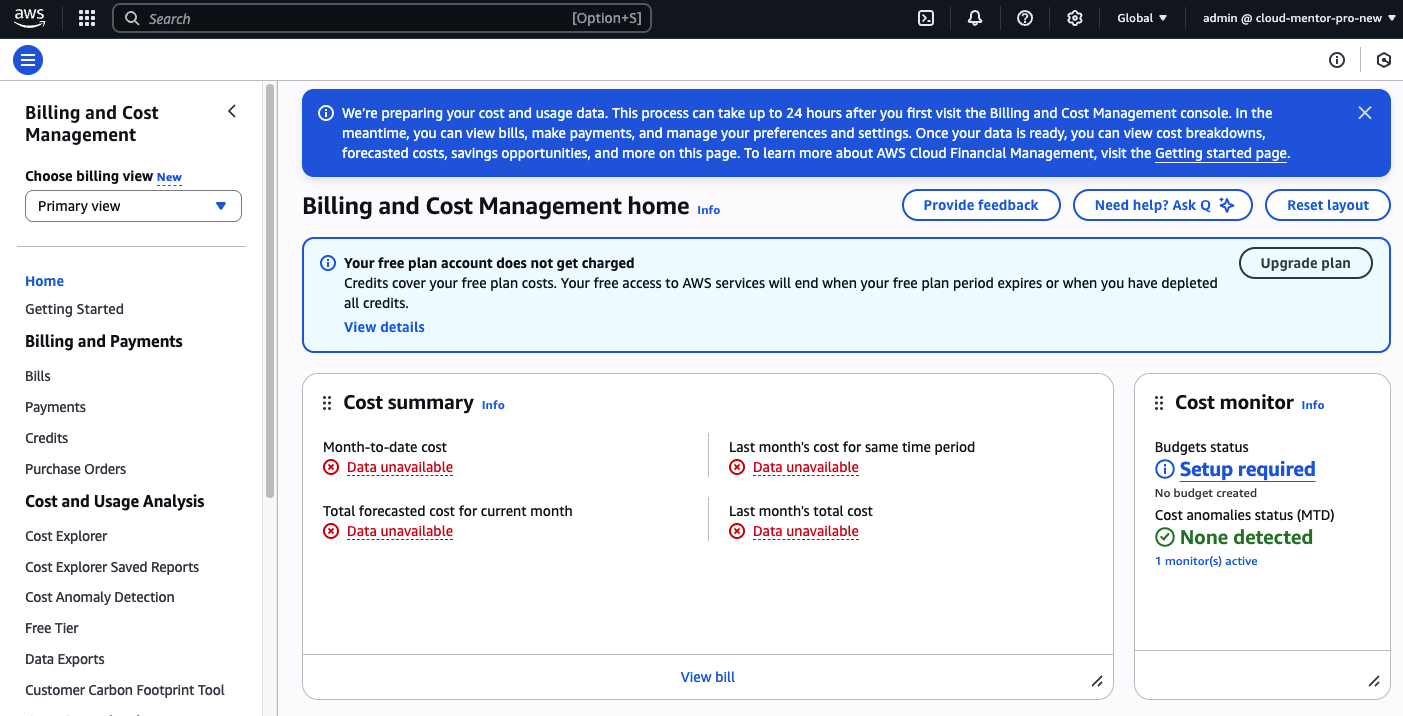
Vì Account mới nên chúng ta chưa có data về cost nên hiển thị các phần màu đỏ -> không sao
3. Create Security Credential
Login với user
adminTại pulldown góc phải, click Security credential
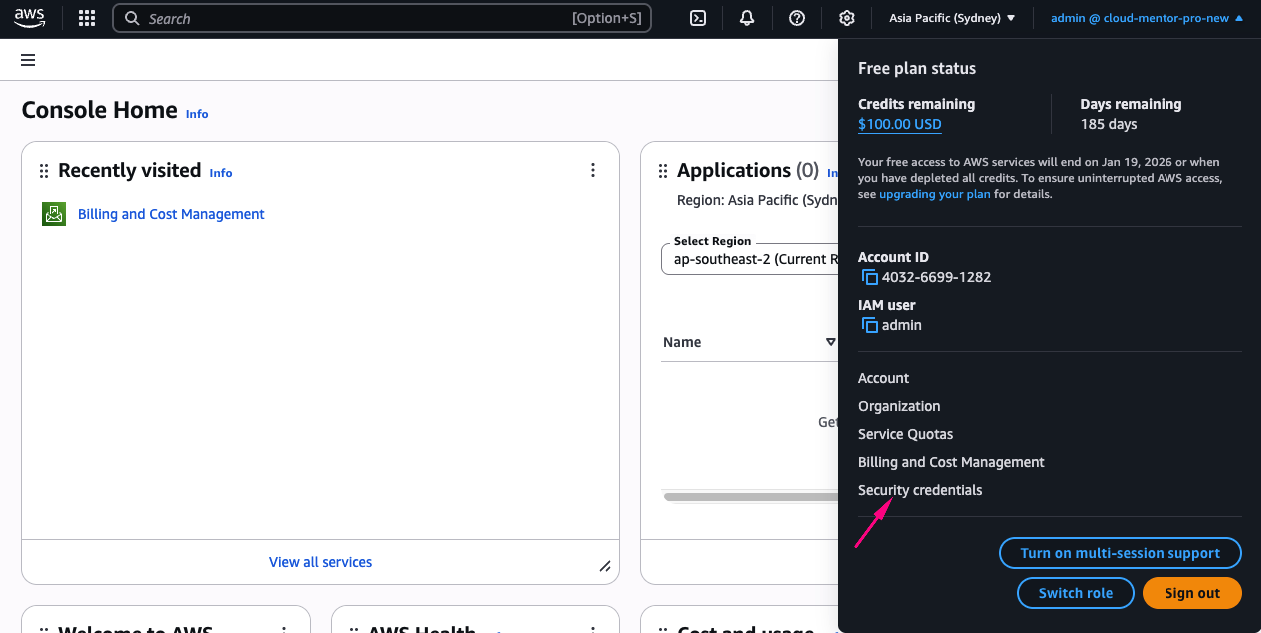
Scroll xuống dưới sẽ thấy mục Access keys
Click Create access key
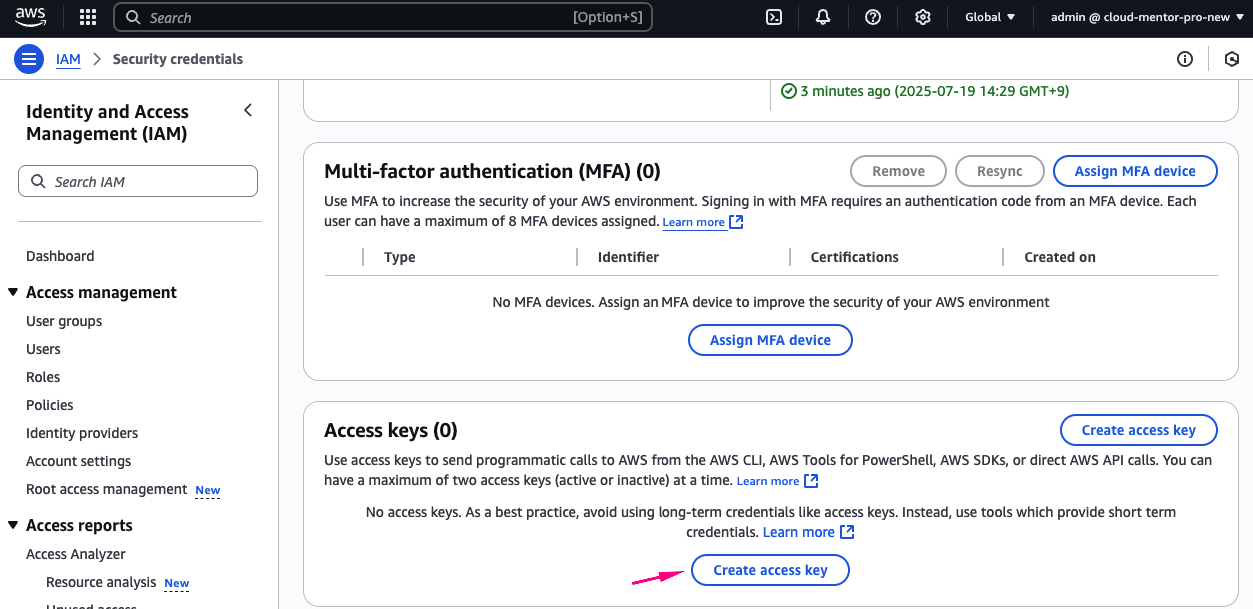
Chọn các option như hình và nhấn next
Điền mô tả cho key
Nhấn Create access key
Chỉ có một cơ hội duy nhất để download thông tin Credential về, nếu không download lúc này thì sẽ không còn thấy được Secret key ở giao diện Console nữa nên hãy download key và lưu trữ cẩn thận.
4. AWS configure
4.1 Download và Install AWS CLI
- Truy cập link sau: https://docs.aws.amazon.com/cli/latest/userguide/getting-started-install.html
- Chọn gói cài đặt tùy theo hệ điều hành của mình
- Sau khi cài đặt CLI xong, sau đây chúng ta sẽ thực một số command để config aws và test.
- Windows: Nếu chưa có git bash thì tải tại đây: https://git-scm.com/downloads
- MAC thì dùng Terminal
- run command:
aws configure - Copy và paste thông tin Access key và Scret key trong file csv download về lúc nãy
- Default region: us-east-1
- Default output format: json

- Sau khi setting xong thì sẽ xuất hiện 2 file trong thư mục:
4.2 Sử dụng AWS CLI tạo S3 bucket và list bucket
Vậy là chúng ta đã thực hiện aws configure xong. Tiến hành tạo S3 bucket sử dụng CLI.
Lưu ý: s3 bucket name phải unique (không được trùng lặp) thì mới tạo được
Ví dụ: d-s3-cloud-mentor-pro-test-s3-bucket
Các bạn thay
cloud-mentor-probằng cụm gì đó khác để không trùng nhaThực hiện command sau (nhớ thay bằng tên bucket của bạn):
aws s3api create-bucket --bucket d-s3-[your-name]-test-s3-bucketList bucket name:
aws s3 ls
Vậy là đã hoàn thành việc config aws cli. Thay vì tạo và tương tác với các service aws thông qua giao diện UI, thì sử dụng command line cũng là một lựa chọn (tùy theo trường hợp để sử dụng).
Ví dụ như muốn run 1 EC2 bằng CLI, bạn có thể search google aws cli run ec2 instance. Hiểu dc syntax và thực hiện chính xác command là được.














