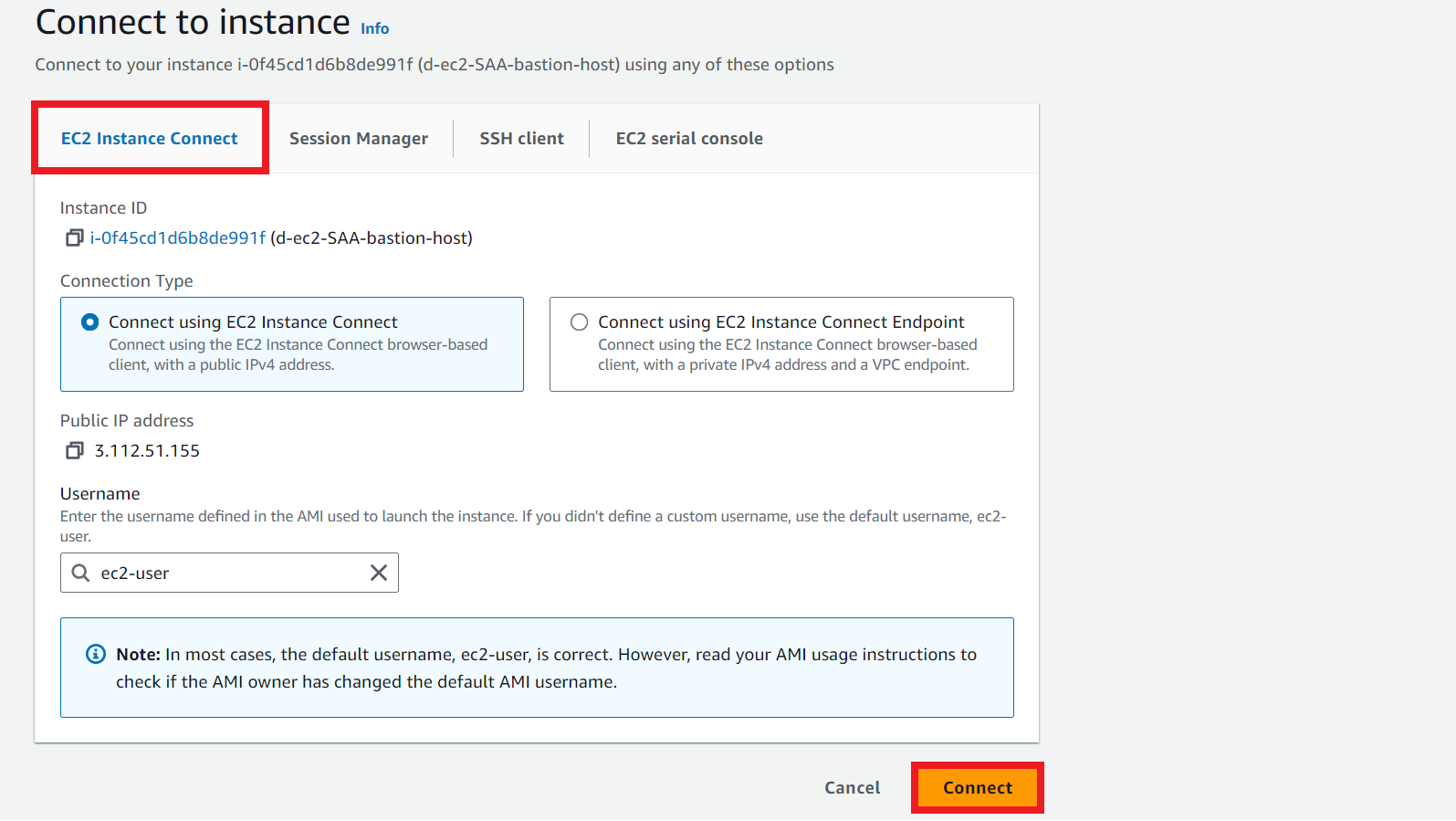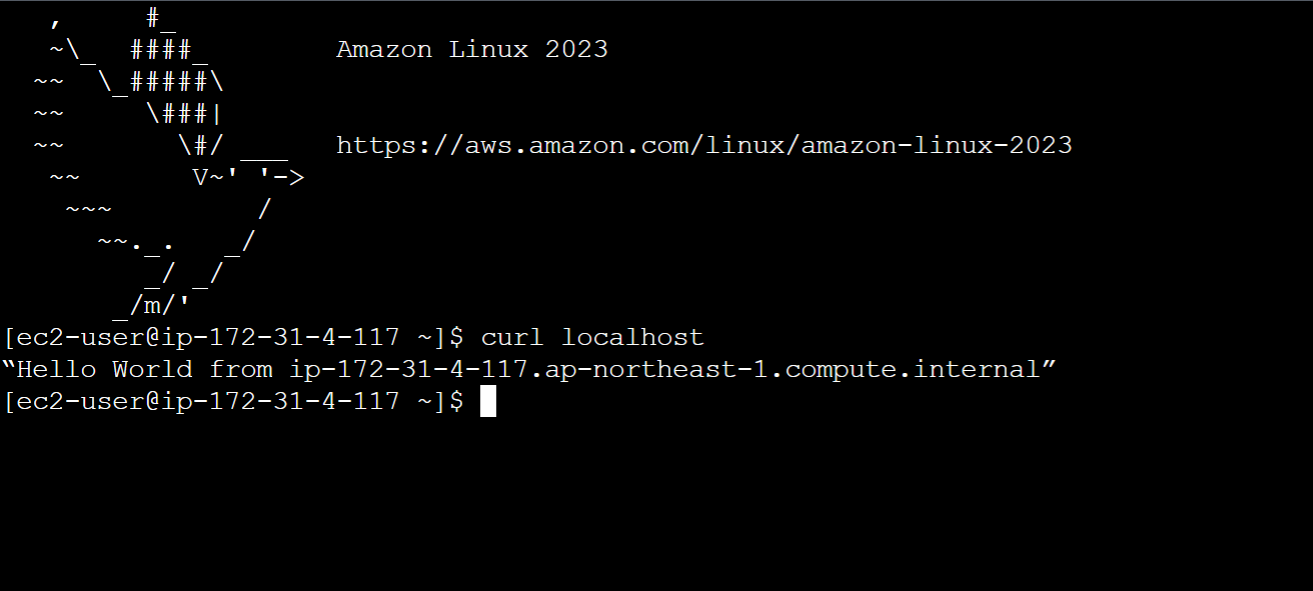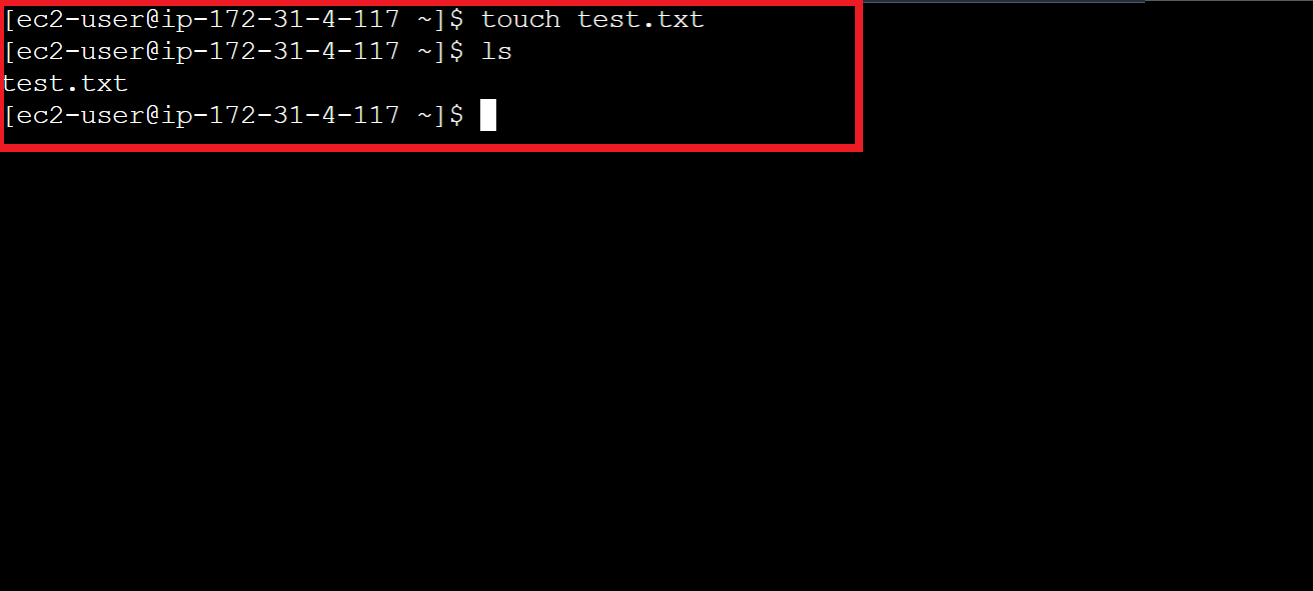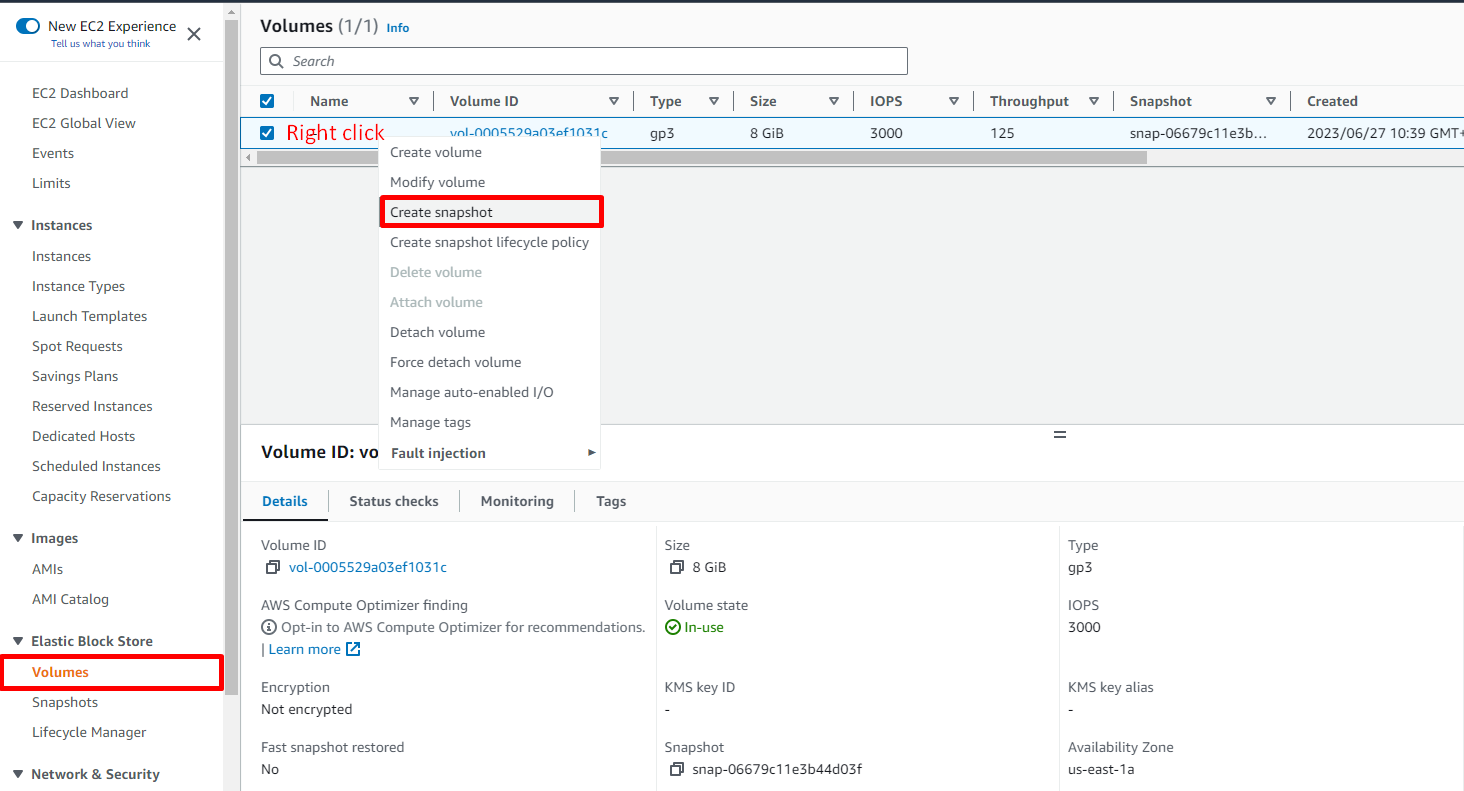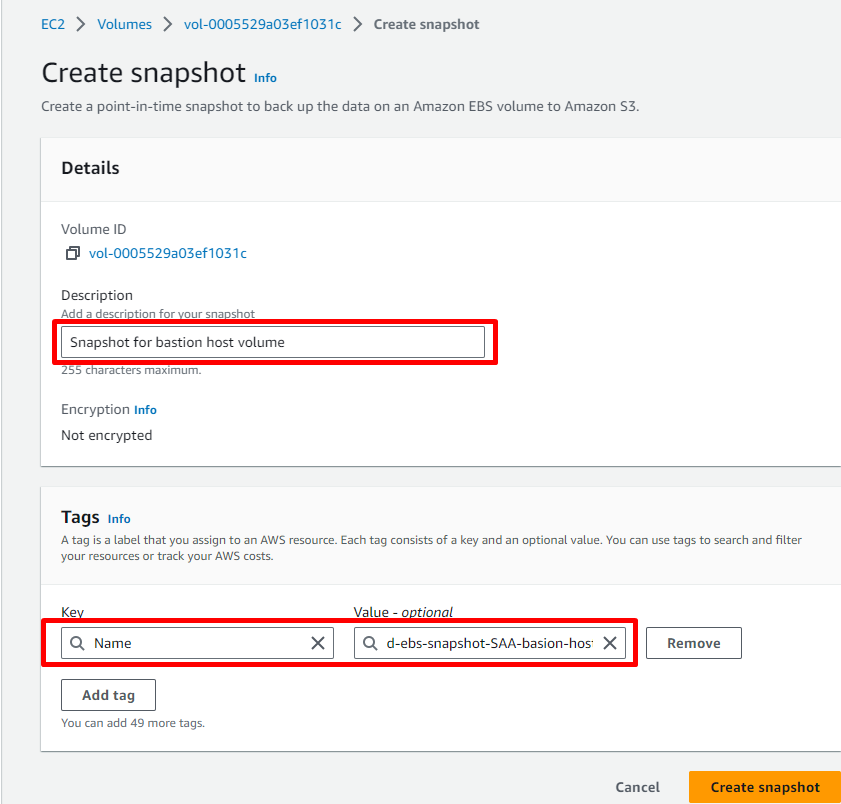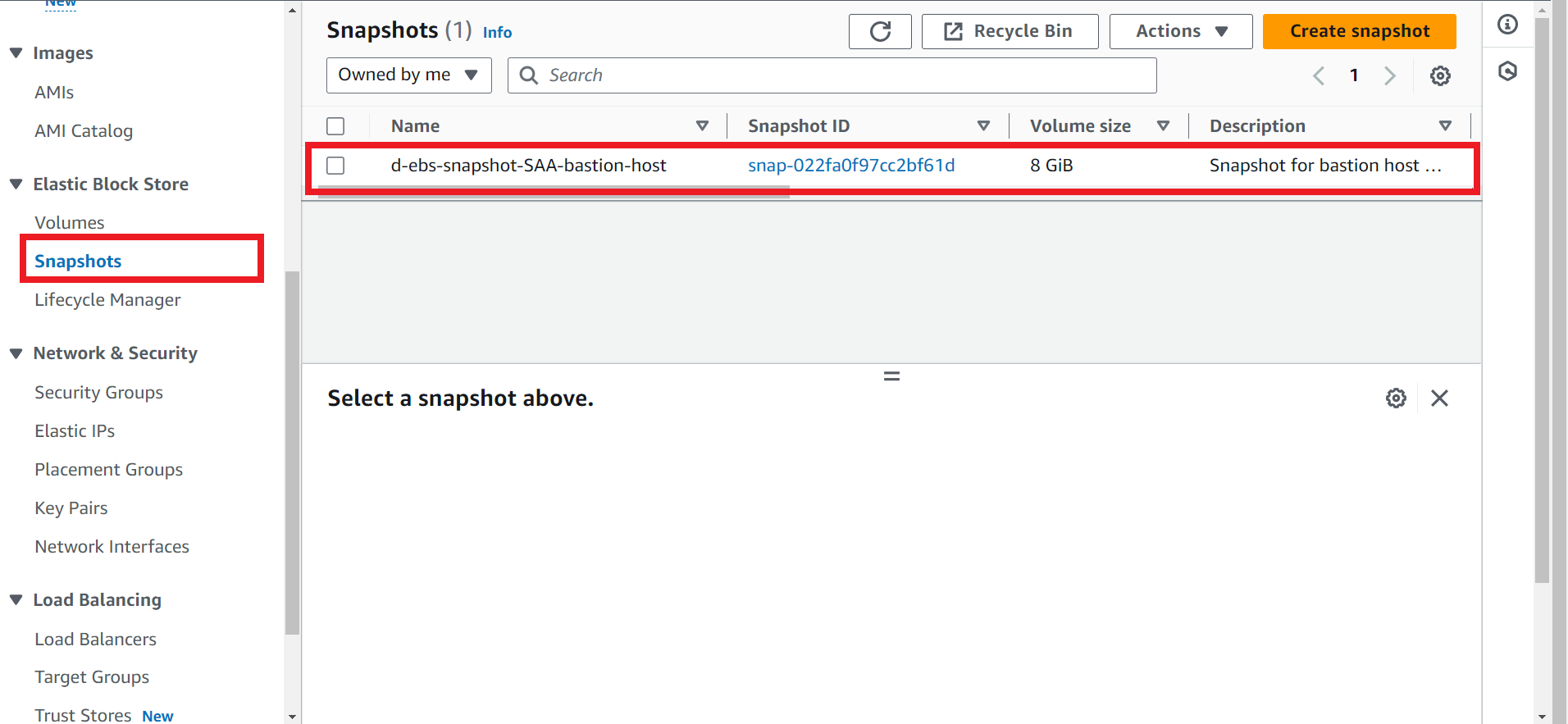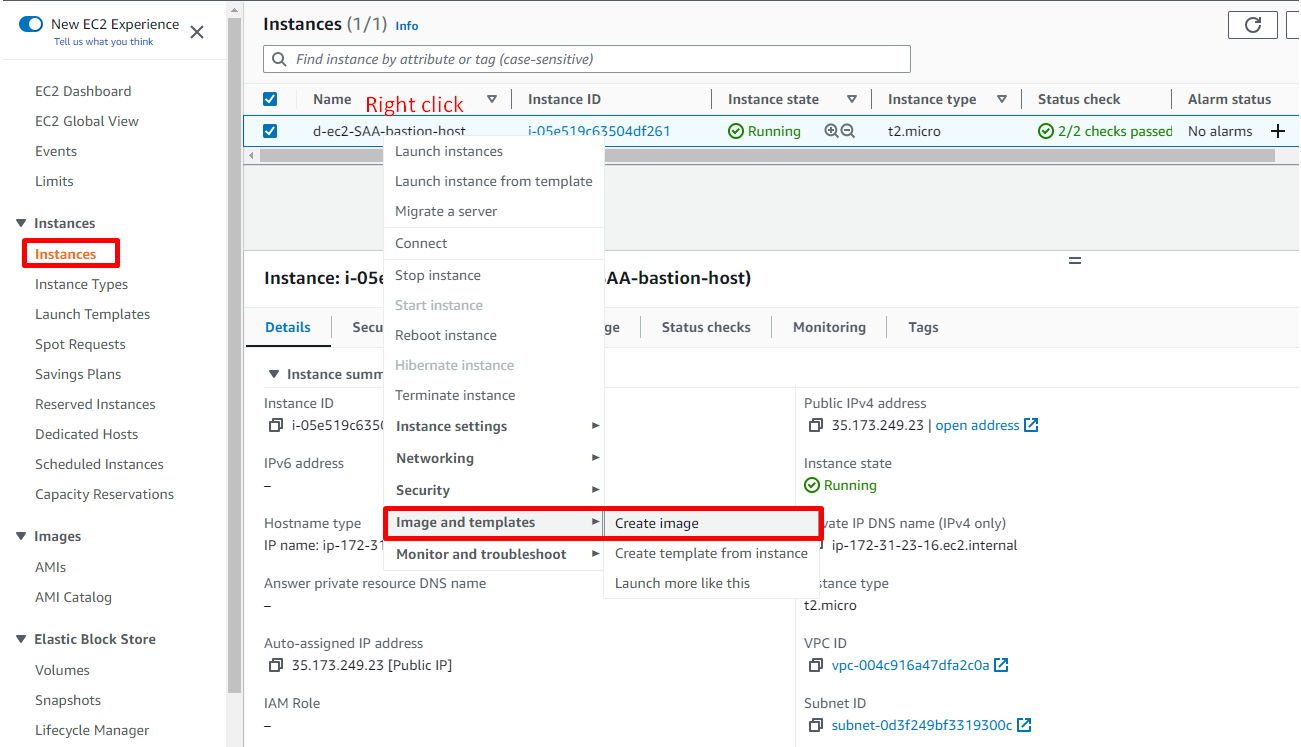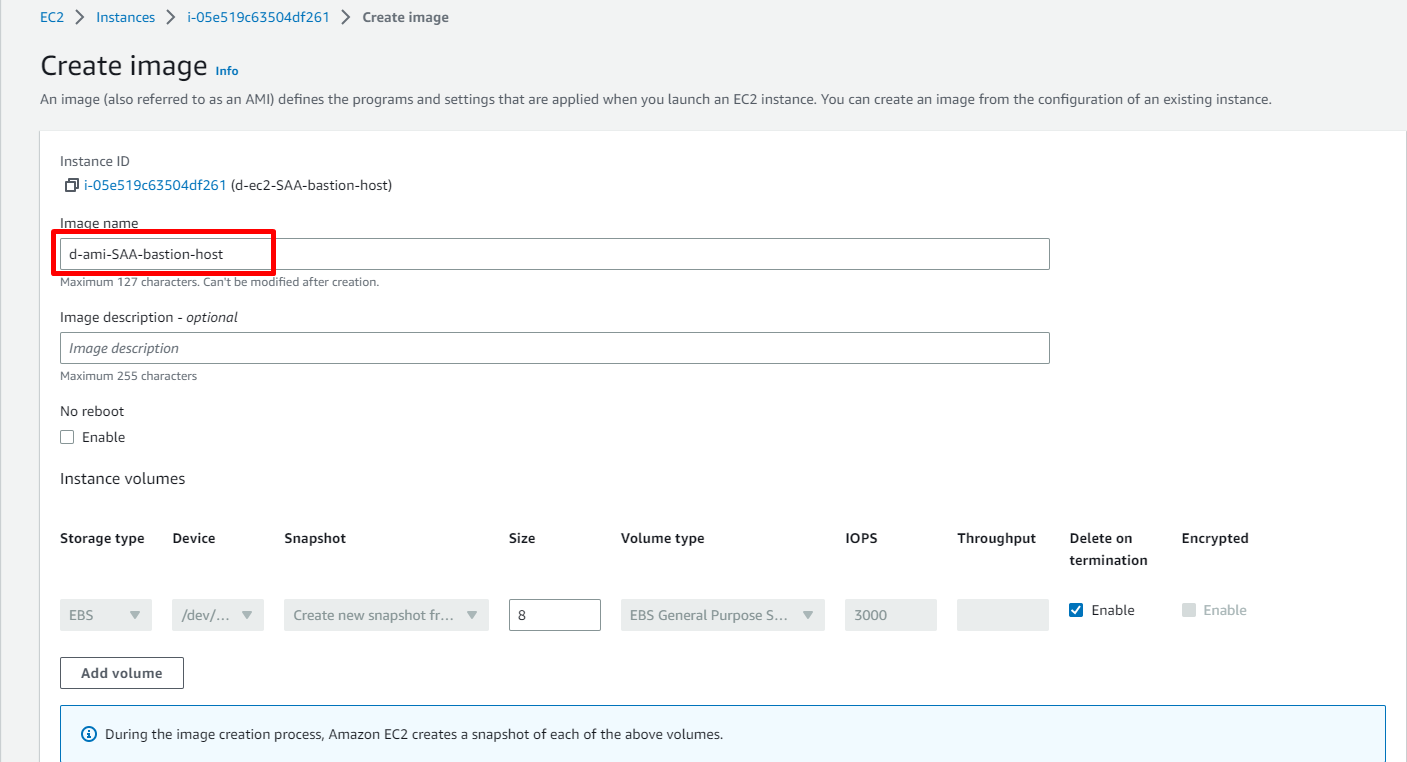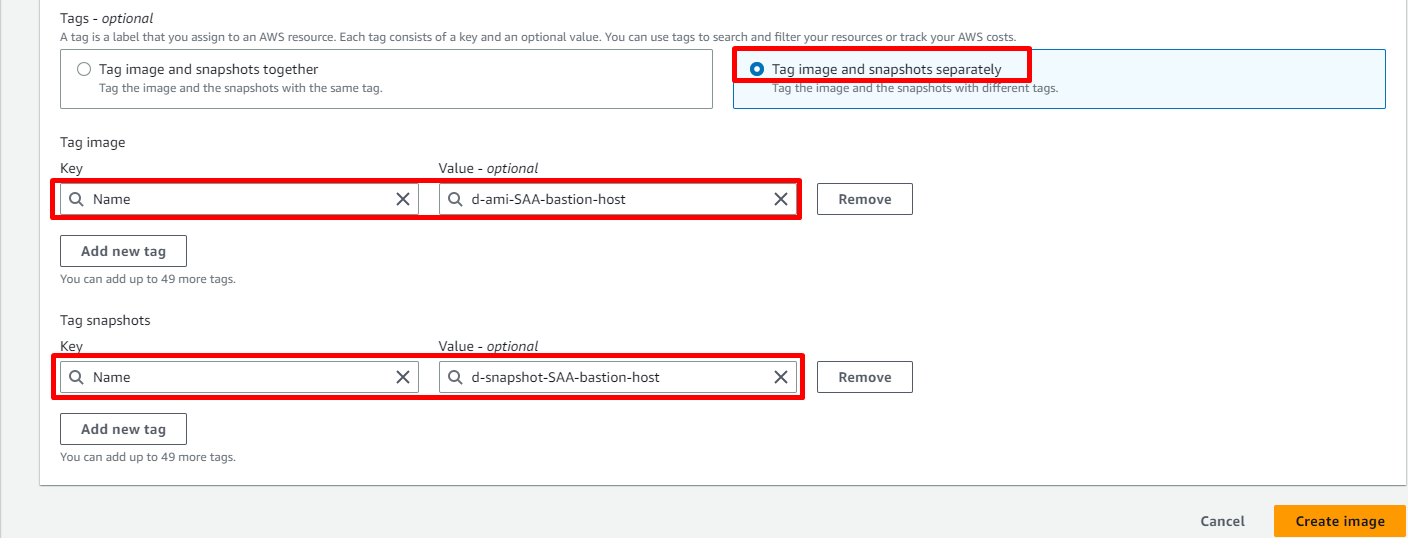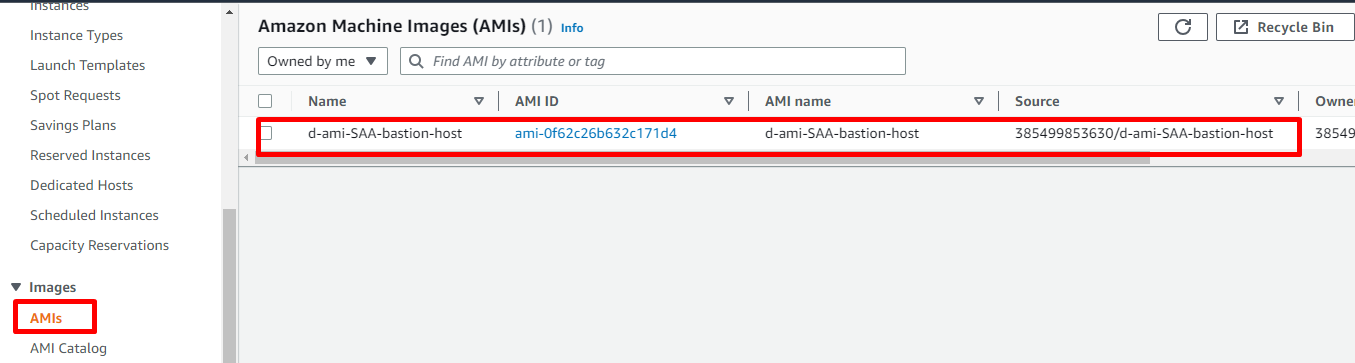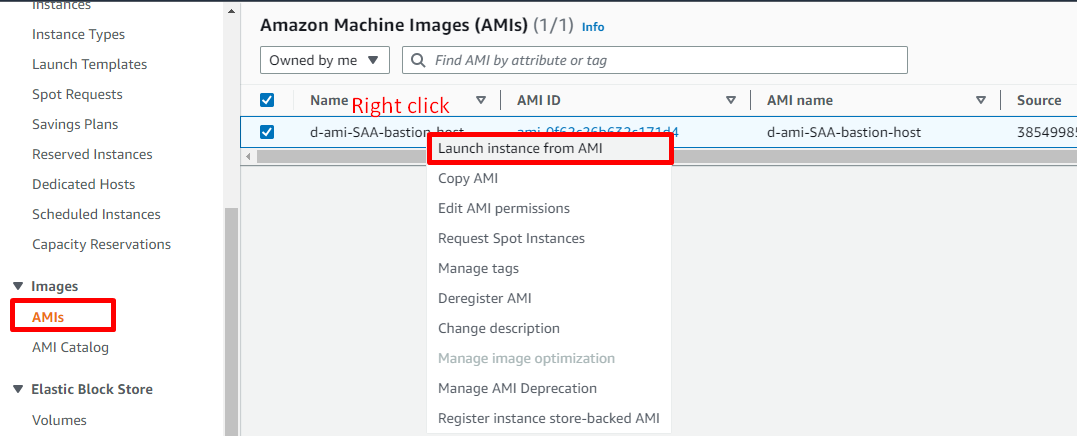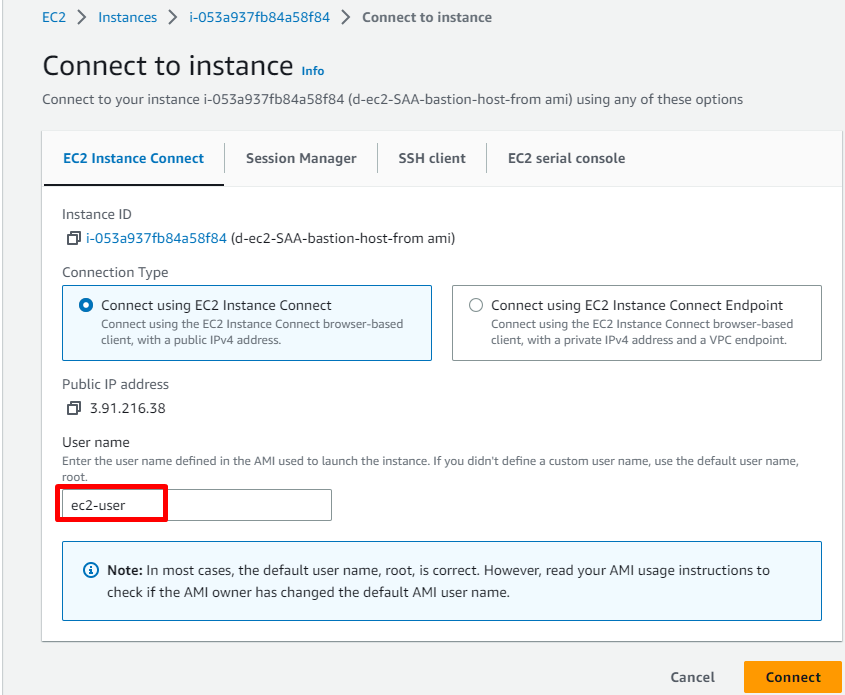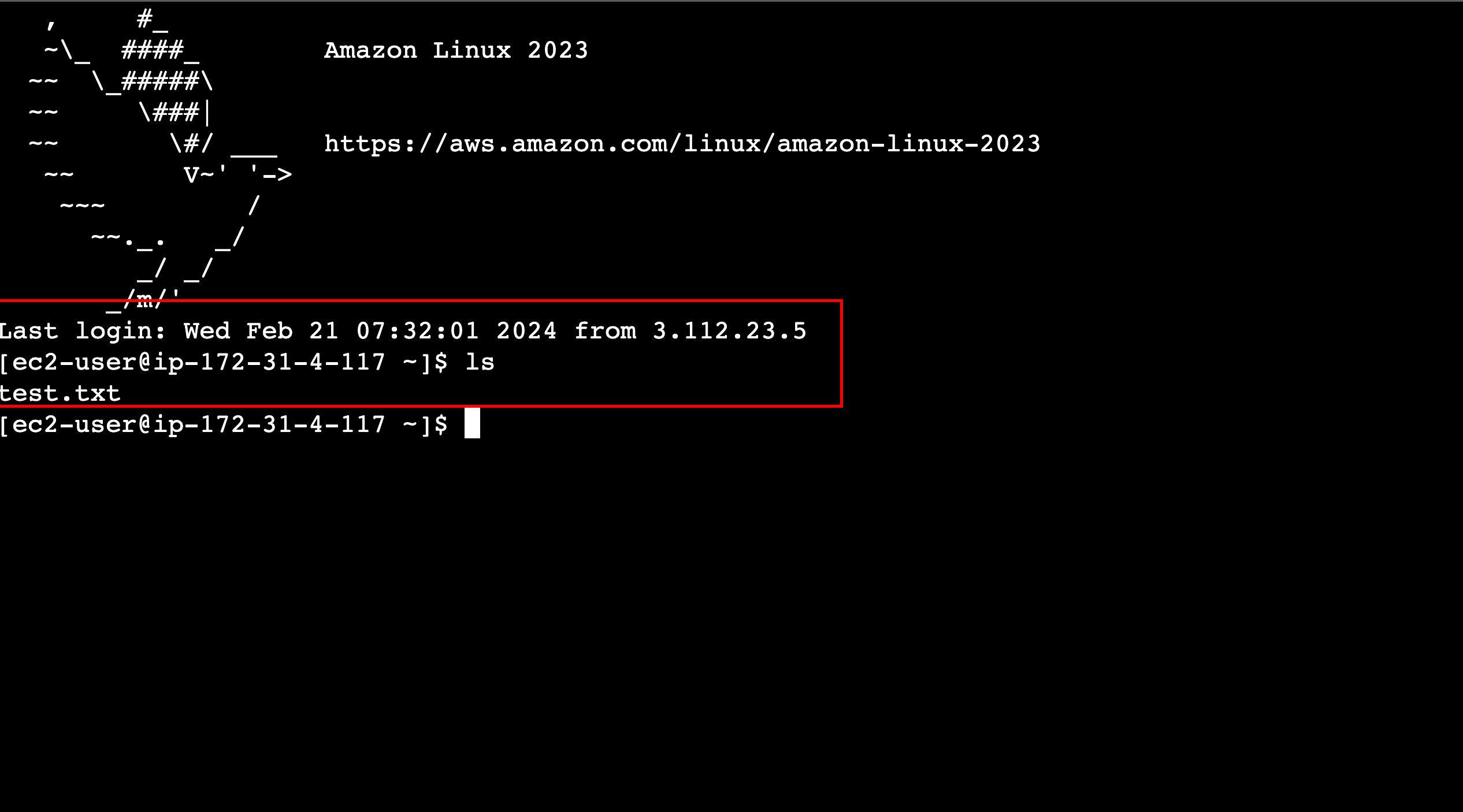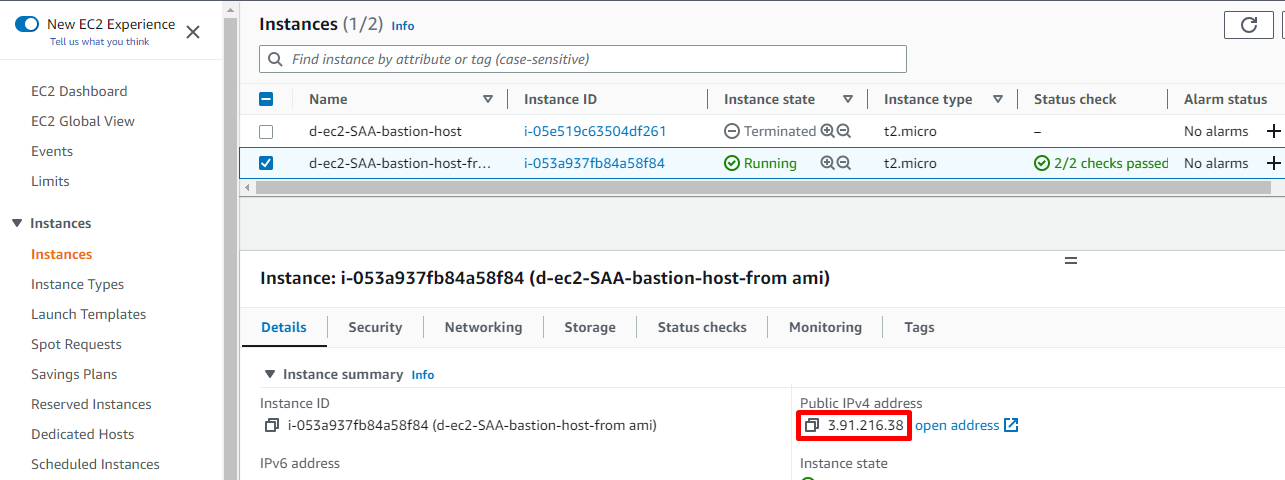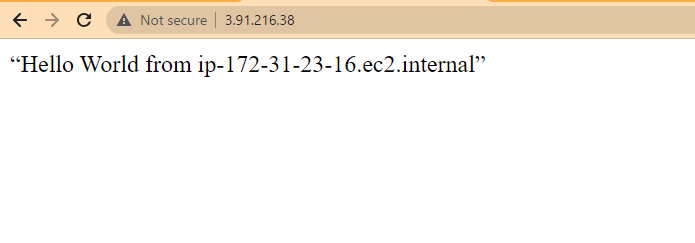Ban đầu chúng ta sẽ thực hiện tạo EC2, trong quá trình khởi tạo thì cũng sẽ cài một webserver thông qua script userdata. Sau đó thực hiện tạo snapshot, ami rồi từ đó thử khôi phục một EC2 mới, đồng thời kiểm chứng xem webserver có còn đang chạy và những file đã tạo trước đó có bị mất hay không.
Lưu ý
- Chọn region: us-east-1
- VPC: Default VPC
1. Thực hiện tạo EC2
1.1. Tạo security group cho ec2
Nếu security group đã có sẵn rồi thì bỏ qua
1.2. Tạo EC2
- Name:
d-ec2-SAA-bastion-host - OS: Default (Amazon Linux 2023)
- Instance type: Default (t2.micro)
- Key pair:
d-key-SAA-common (Nếu chưa có thì tạo mới) - Network Setting:
- VPC:
(default) - Subnet:
us-east-1a - Auto-assign public IP:
Enable - Select existing security group:
d-sg-SAA-basion-host
- Advanced details > User data (copy chính xác nội dung bên dưới)
#!/bin/bash
yum update -y
yum install -y httpd.x86_64
systemctl start httpd.service
systemctl enable httpd.service
echo “Hello World from $(hostname -f)” > /var/www/html/index.html
2. Thực hiện conenct đến ec2 để kiểm tra server
2.1. Connect đến thông qua EC2 instance connect
Sau khi tạo EC2, đợi vài phút chờ cho EC2 khởi tạo xong rồi từ EC2 console, chọn instance vừa tạo và nhấn Connect

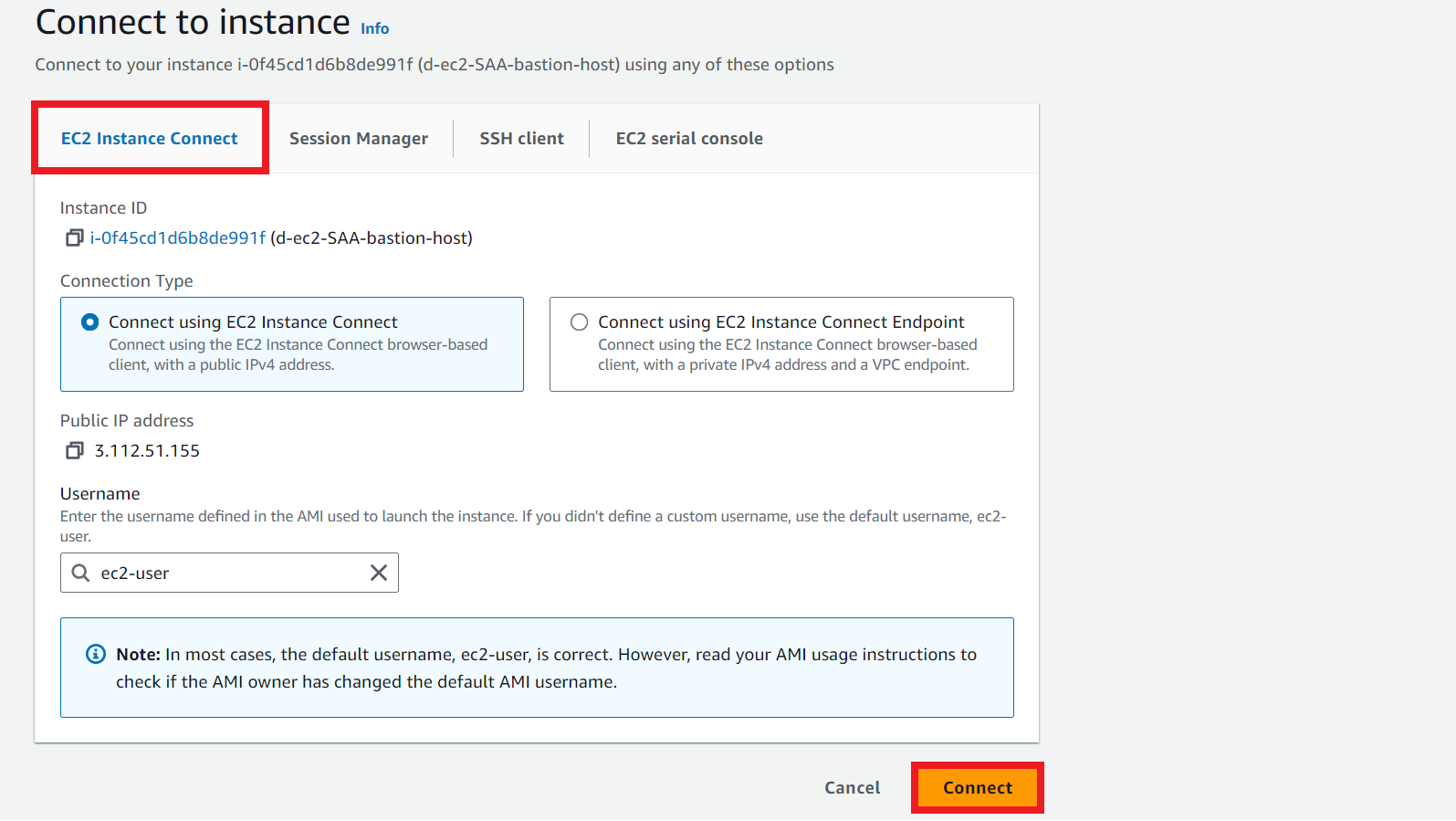
2.2. Kiểm tra web server đang chạy
Chạy command sau để verify server đang chạy: curl localhost
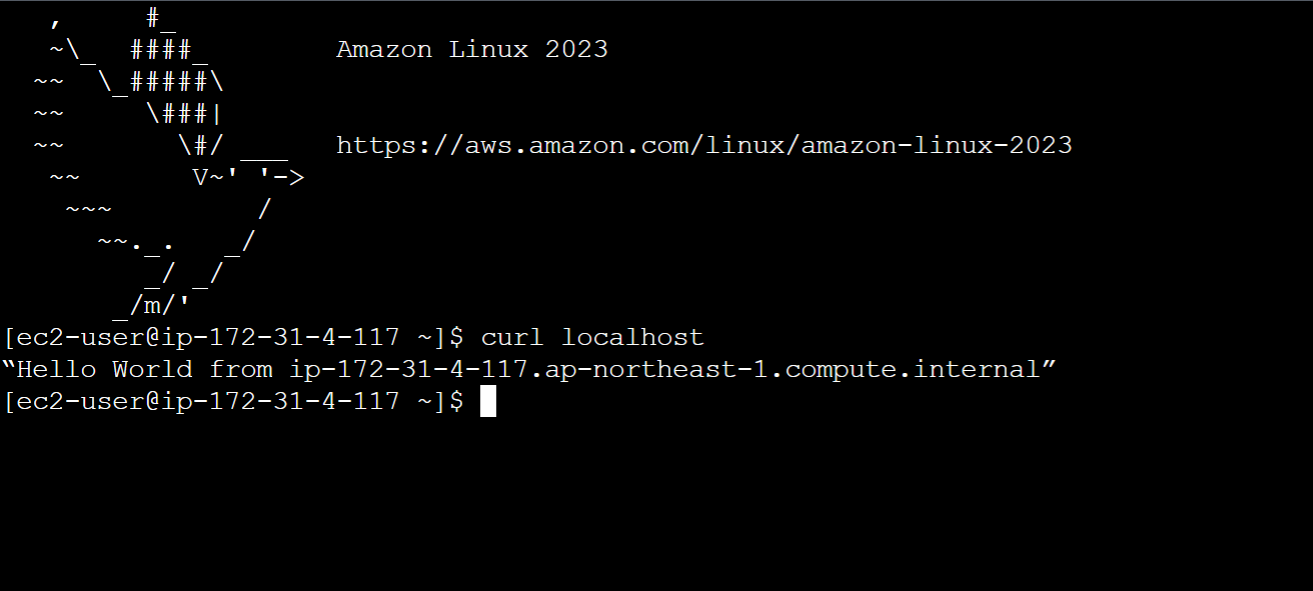
Nếu kết quả trả về là Hello world from ip xxxxxx thì tức là đã verify thành công
2.3. Tạo một file bất kì
Chạy command sau để tạo file
Chạy command sau để verify file đã tạo
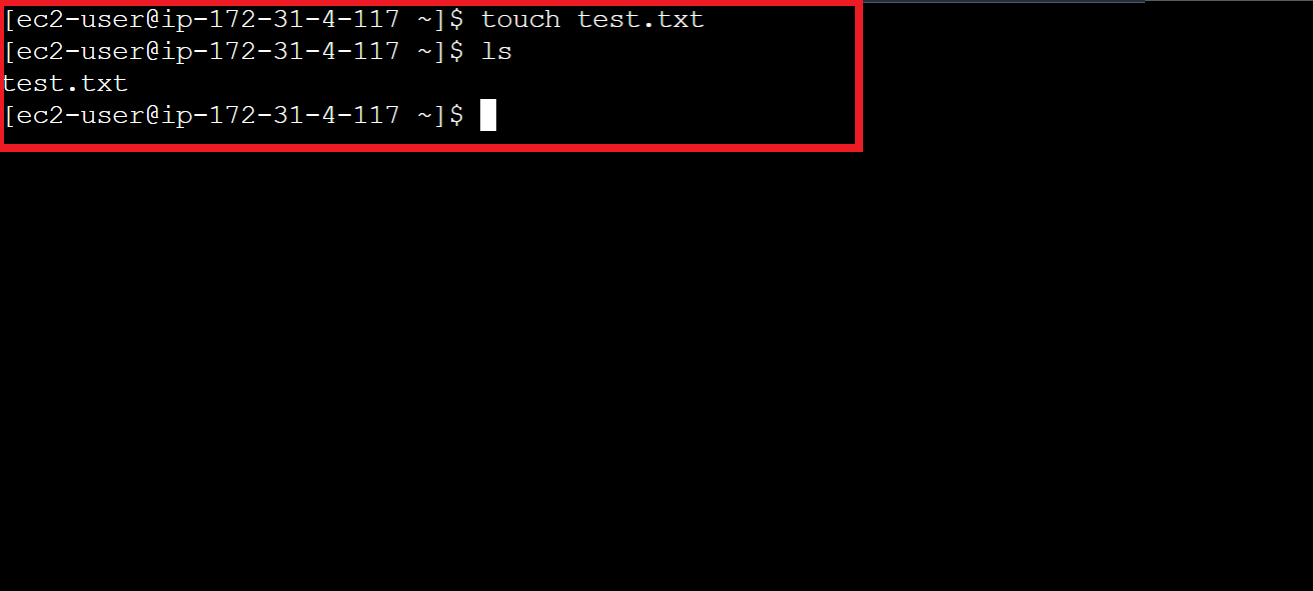
3. Thực hiện tạo EBS snapshot
Tại EC2 console, từ menu bên trái chọn Volumes, sau đó chọn volume của instance đã tạo, click chuột phải và nhấn Create snapshot
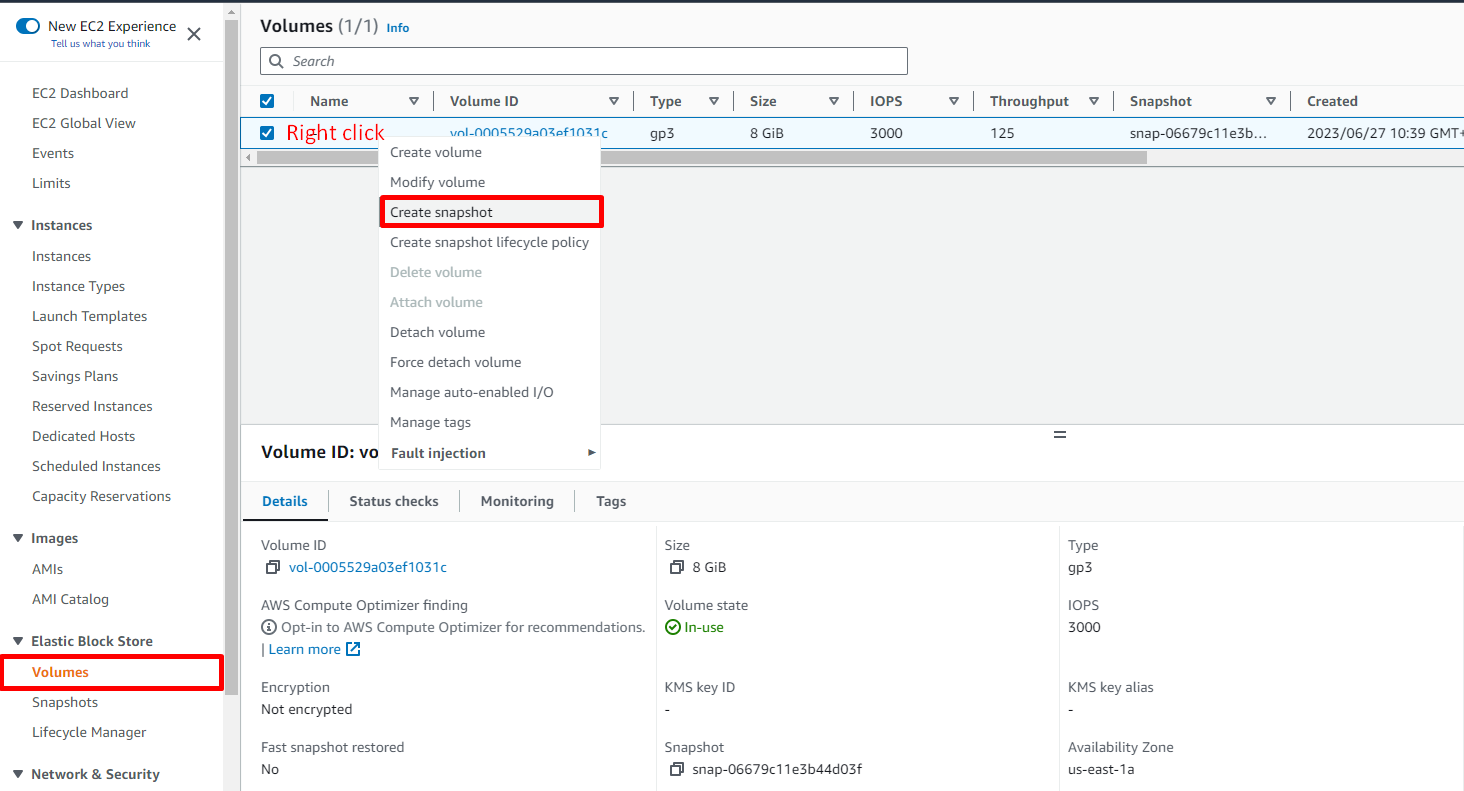
Điền các thông tin cho snapshot như sau:
| Mục | Giá trị setting |
|---|
| Description | Snapshot for bastion host volume |
| Tags | Name: d-ebs-snapshot-SAA-bastion-host |
Nhấn Create snapshot
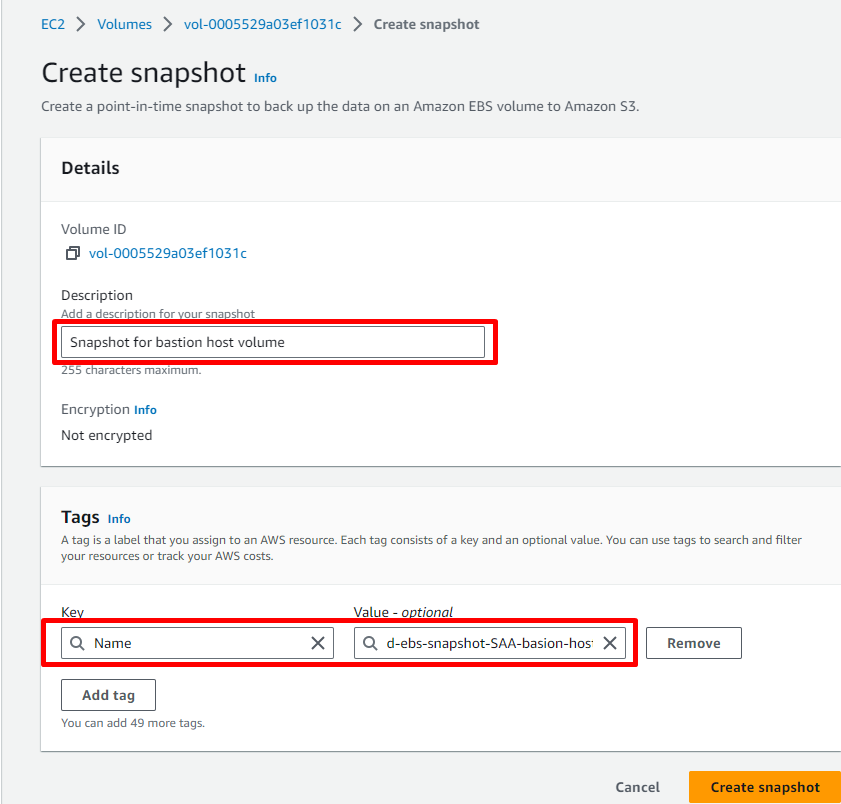
Vẫn từ menu bên trái ở EC2 console, bấm vào Snapshots, kiểm tra xem snapshot đã được tạo chưa
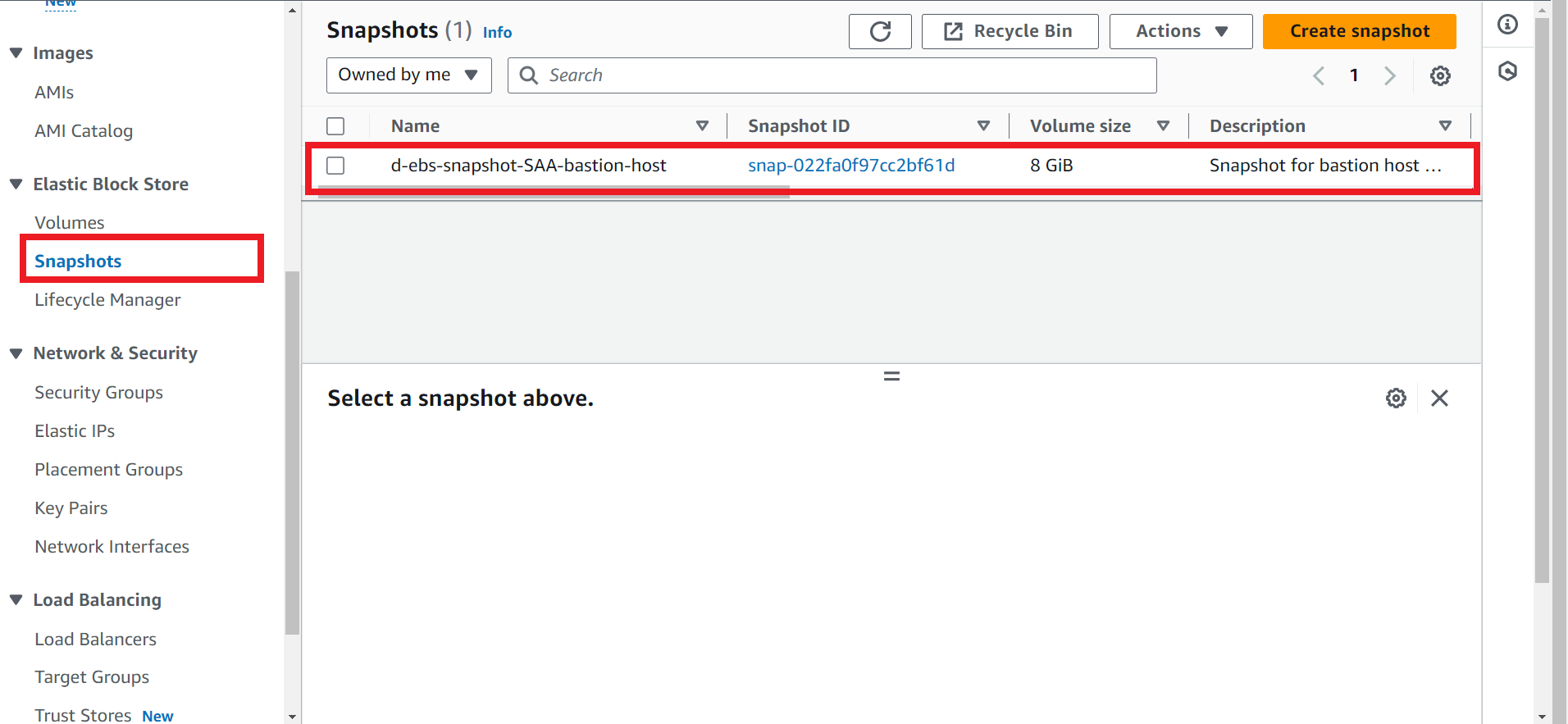
Chờ một lúc sẽ thấy Snapshot status chuyển sang Completed là thành công
4. Thực hiện tạo AMI
Tại EC2 console, từ menu bên trái chọn Instances, sau đó chọn instance đã tạo, chuột phải chọn Image and templates, chọn Create image
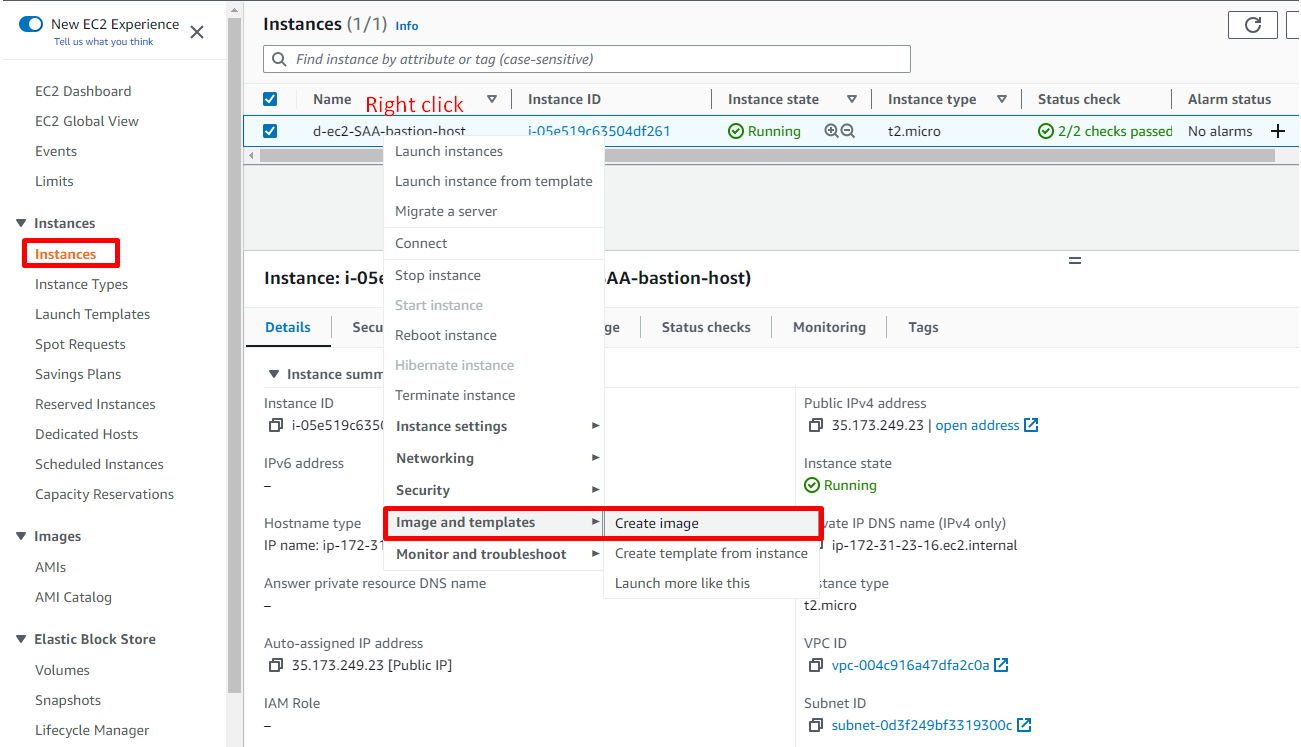
Ở mục image name điền d-ami-SAA-bastion-host
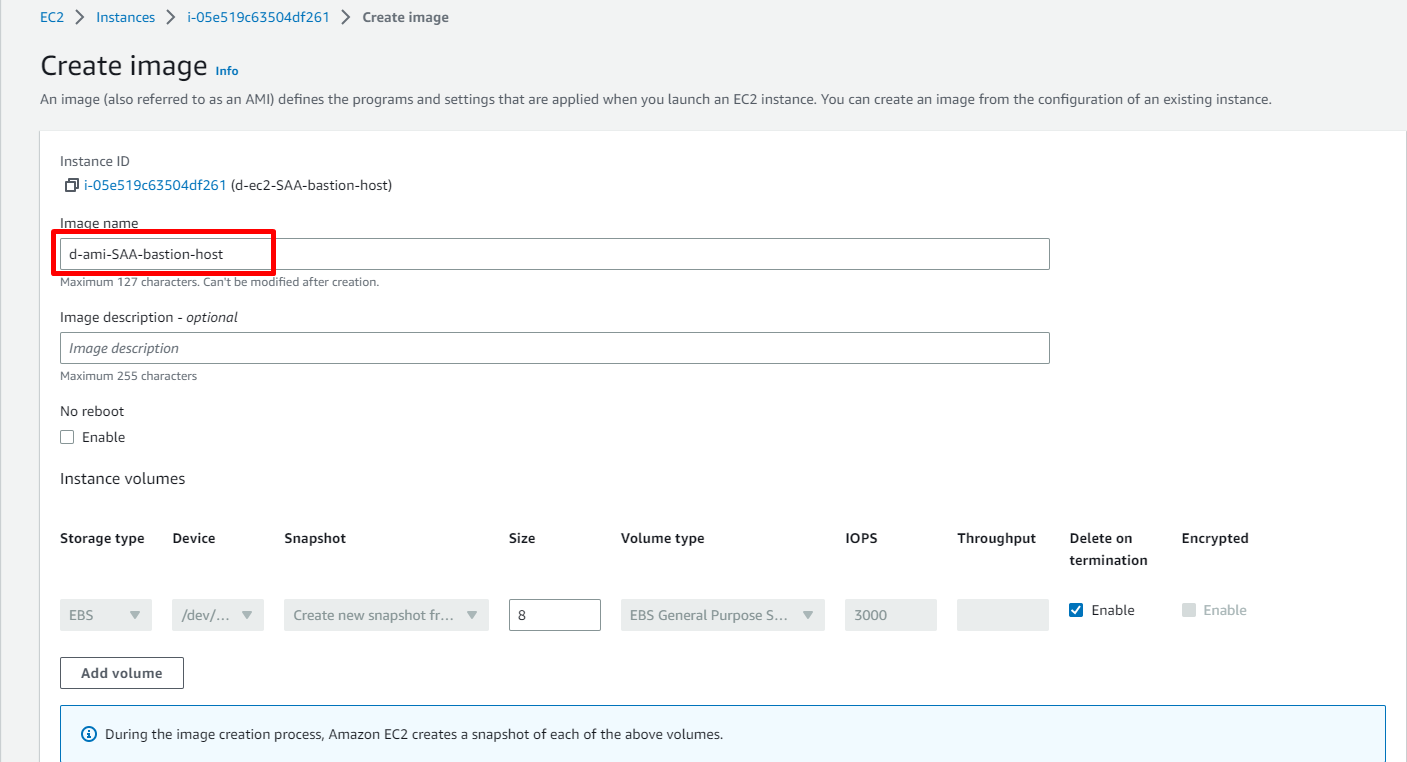
Chọn Tag image and snapshots separately và lần lượt điền các tag cho image và snapshot như sau
| Mục | Giá trị setting |
|---|
| Tag image | Name: d-ami-SAA-bastion-host |
| Tag snapshots | Name: d-snapshot-SAA-bastion-host |
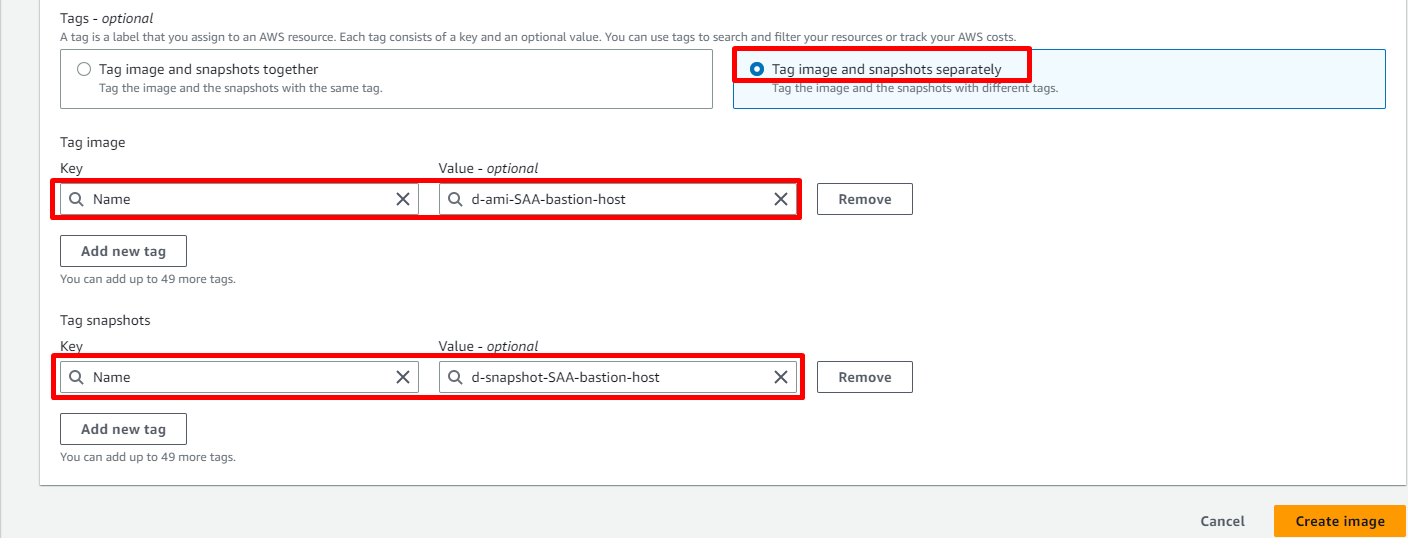
Nhấn Create image, sau đó verify xem AMI đã tạo thành công hay chưa
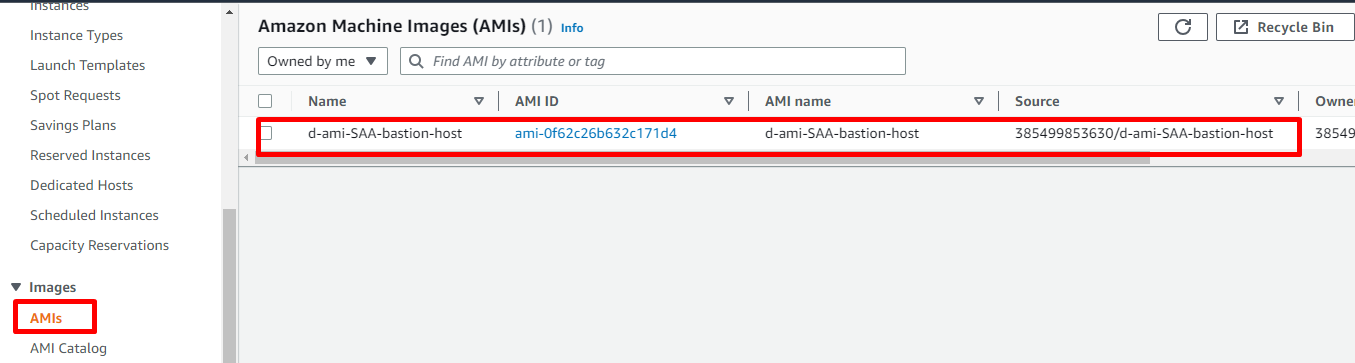
Như hình trên là đã tạo thành công, tuy nhiên chưa sử dụng được ngay. Chờ một vài phút cho ami chuyển sang trạng thái available là có thể sử dụng được
5. Khôi phục EC2 từ AMI đã tạo
Chuột phải vào ami đã tạo, nhấn Launch instance from AMI
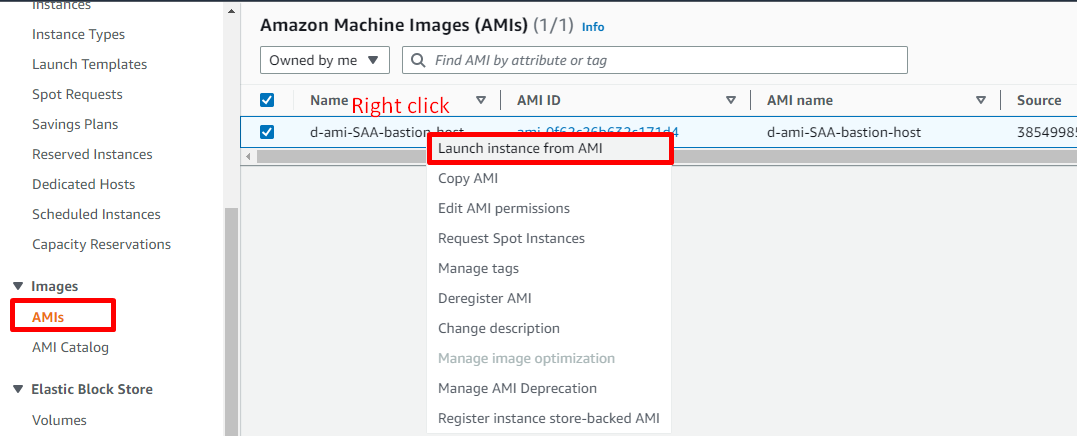
Nhập các thông tin cho ec2 như sau
- Name:
d-ec2-SAA-bastion-host-from-ami - Application and OS Images (Amazon Machine Image) : đã được selected sẵn là
d-ami-SAA-bastion-host - Instance type: Default (t2.micro)
- Key pair:
d-key-SAA-common (Nếu chưa có thì tạo mới) - Network Setting:
- VPC:
(default) - Subnet:
us-east-1a - Auto-assign public IP:
Enable - Select existing security group:
d-sg-SAA-basion-host
6. Kiểm tra webserver và file đã tạo
Sau khi ec2 khởi động, thực hiện connect bằng EC2 Instance connect để kiểm tra xem file đã tạo ở step 2.3 còn tồn tại hay không
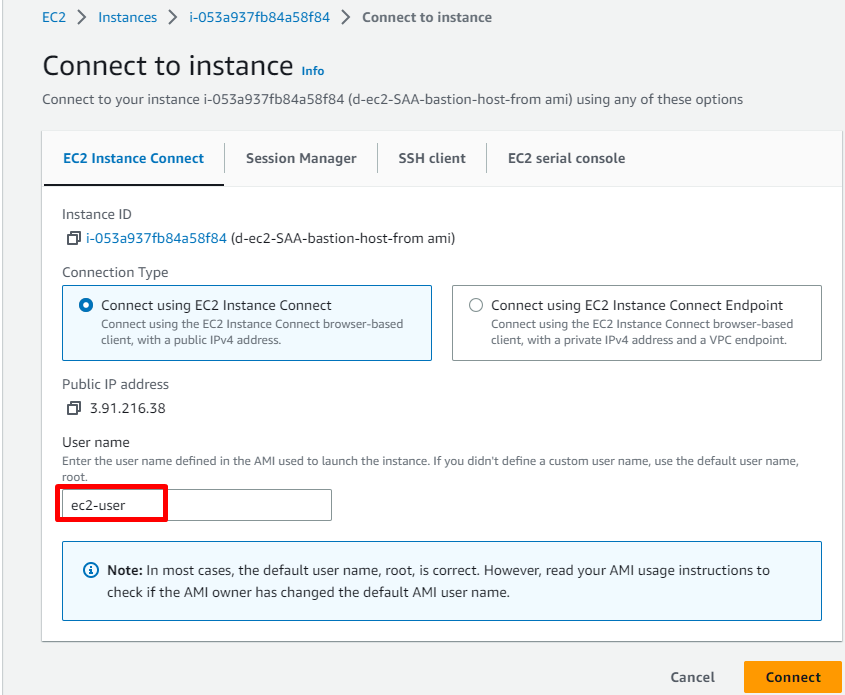
Tiếp tục chạy command sau để verify được file vẫn còn tồn tại
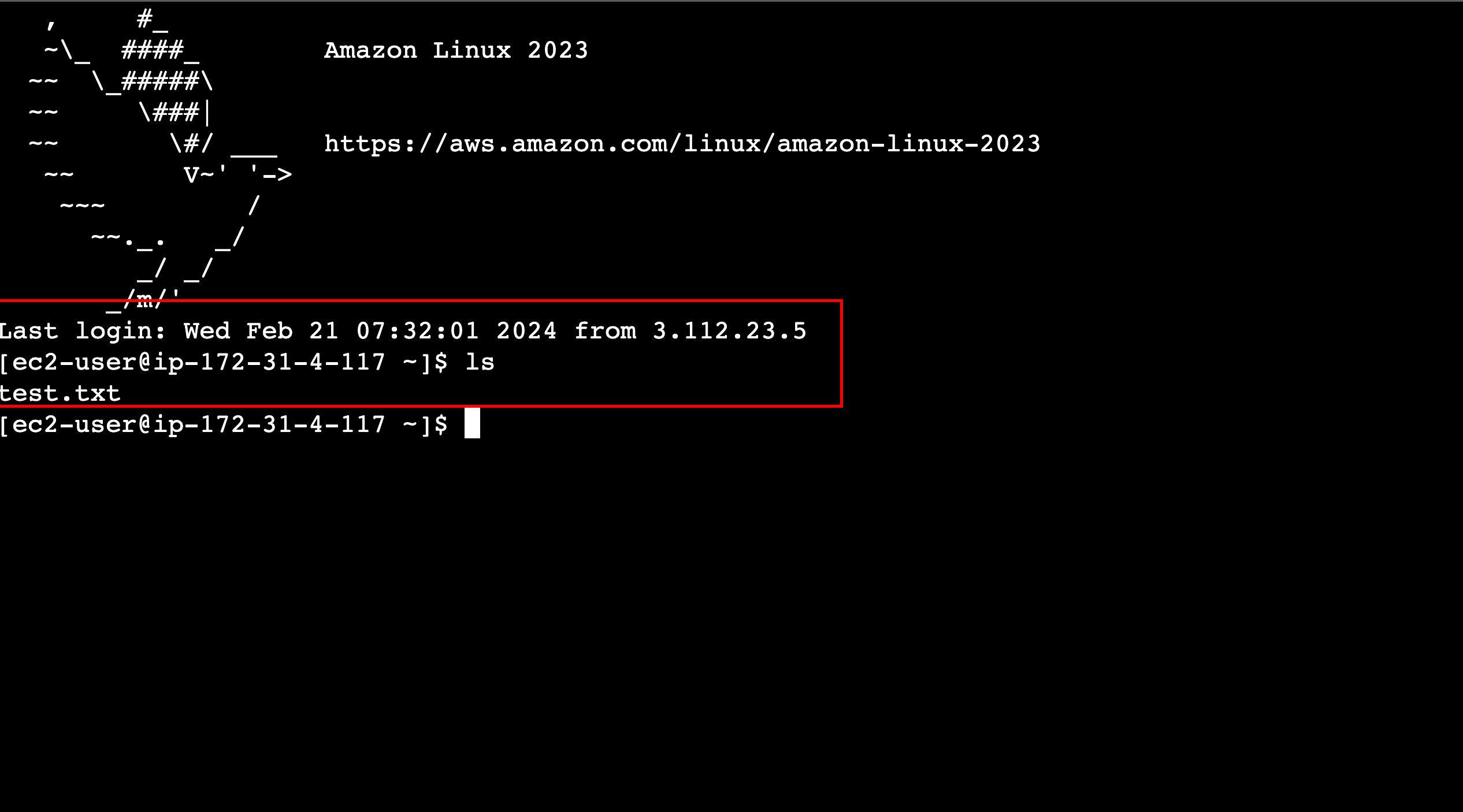
Tiếp theo access vào webserver từ trình duyệt thông qua public ip
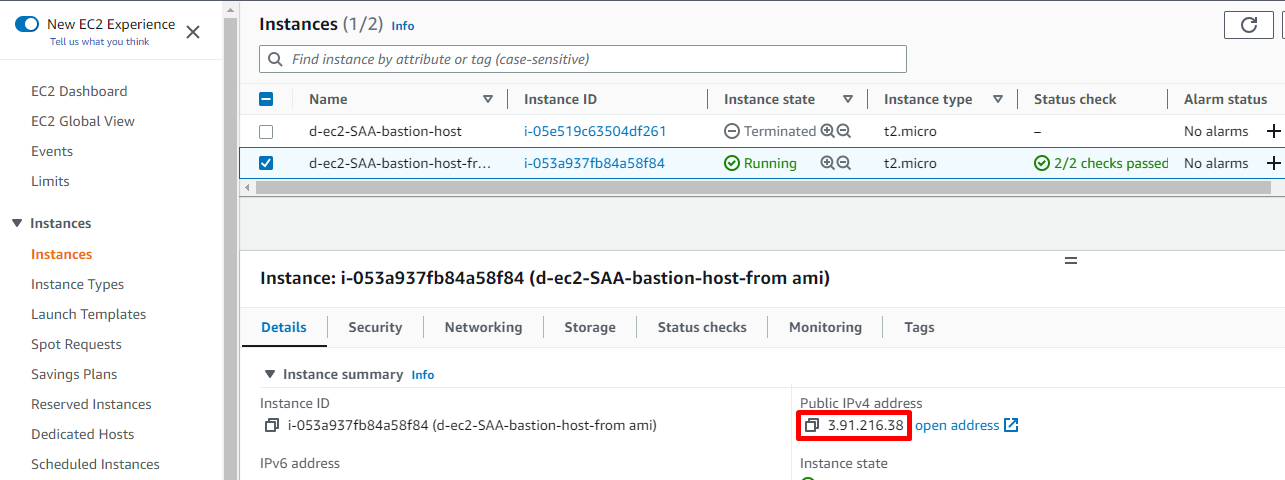
Verify được webserver vẫn đang chạy
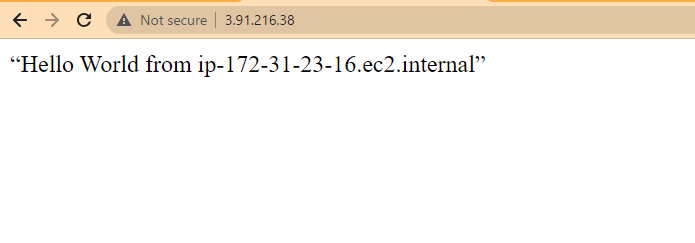
7. Cleanup